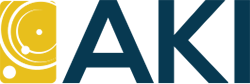Live Remote Support
Live Remote Support
Using our Live Remote Support, you can have one of our technical representatives create a session for you that does one or more of the following:
- Take control of your desktop in order to troubleshoot issues (you can end the session at any time).
- View your desktop (you are in control and the representative has no control).
- View the technical representative’s desktop (ex: the representative wants to show you solid models, PowerPoint presentations, etc.)
Start Support Session
Step 1: Schedule a session by contacting an AKI representative
Step 2: At the scheduled time, click on this WebEx link to get to the login page, or click on the WebEx icon at the top of this page.
Step 3: Click “Join” to join the support session
Step 4: Fill in the following information as requested
- First Name
- Last Name
- Email Address
- Company
Step 5: For “Support Session Number”: you do not need to enter anything here. If your technical representative is ready to start the session, you will see a drop down box to the right of the “Support Session Number”. You can select the representative. If the drop down box is not visible, or your representative is not in the list, then you need to keep “Refreshing” the page until your representative has signed in.
Step 6: Click “Submit”.
Note: If this is the first time you have used this service from this computer, you may need to give permission for an ActiveX component to be installed.
Installing ActiveX
Click in the information pane on the Internet Explorer toolbar (at the top) and select “Install ActiveX” or add the Chrome, Firefox, or Safari extension when prompted by your browser.
You may be prompted to allow installation of “Webex Client”. Please select “Install”.
The first time you use this service on this computer, the installation might take anywhere from 2 to 10 minutes. After this first time, support session will be able to start immediately.
If you have any questions or run into any issues installing ActiveX or getting WebEx to work, please contact us.